greedun@lr-x-dl:~/RD/auto_ctfd$ sudo pip3 install virtualenverror: externally-managed-environment× This environment is externally managed╰─> To install Python packages system-wide, try apt install python3-xyz, where xyz is the package you are trying to install. If you wish to install a non-Debian-packaged Python package, create a virtual environment using python3 -m venv path/to/..
환경구축 & Tip
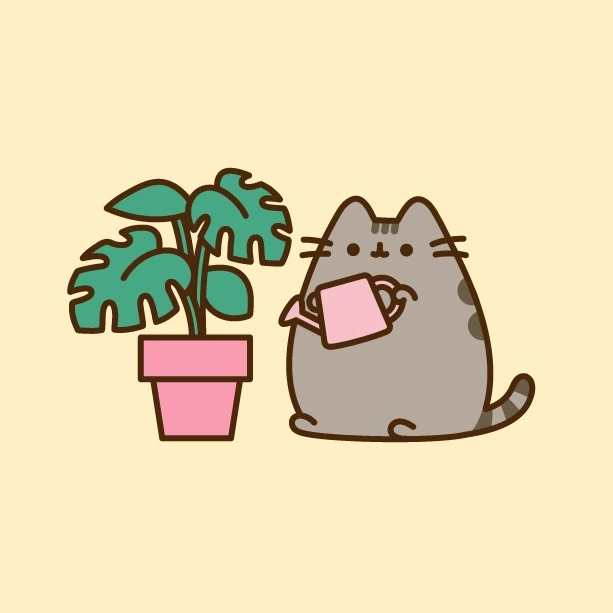
1. serial통신 터미널 연결1 - usb연결 수 /dev에서 찾기2 - screen명령어를 통해 터미널로 접속 (1) usb연결 후 /dev에서 찾기 /dev 폴더에 "ls /dev/*usb*"를 했을 때 처음에는 아무것도 표시가 안된다.하지만 usb를 연결한 이후에 다시 확인하면 (사진1)과 같이 새로운 표시된다.- cu : 시리얼 통신에 사용되는 컨트롤러를 의미- tty : 시리얼 장치의 터미널을 의미 (2) screen명령어를 통해 터미널로 접속"screen [tty.로 시작하는 파일명] [시리얼 통신 속도]"를 통해 터미널에 접속할 수 있다.screen /dev/tty.usbserial-0001 115200 [시리얼 통신 속도]- 데이터가 전송되는 속도를 비트 단위로 나타낸다.- 초당 전송..
1. socat을 이용한 문제 구성[필요한 파일]1 - 문제파일(바이너리, *.py등)2 - Dockerfile, docker-compose.yml3 - README.md 1-1. socat이란?:다목적 소켓 터널링을 위한 유명한 유닉스 소켓 프로그램 (socat 설치)apt-get install socat 1-2. 문제파일 준비(1) 입출력이 가능한 문제파일을 작성ex) test.c# test.c#include #include #define FLAG "RD{welldone_you_found_the_flag}"void check_input(char *input) { if (strcmp(input, "1234") == 0) { printf("%s", FLAG); printf("..

1. MIPS(MIPS 아키텍처란?): 밉스 테크놀로지에서 개발한 RISC계열의 명령어 집합 체계(ISA)- MIPS 디자이너들이 명령어 세트를 깔끔하게 설계하여 많은 대학에서 해당 아키텍처를 가르침- MIPS 프로세스의 디자인은 후기 RISC 아키텍처에 영향을 줌- 2021년에 개발사가 개발 중단하고 RISC-V로 이주ex) 응용분야 : 임베디드 시스템, 소비자 가전등 (1) Installsudo apt install gcc-mips-linux-gnu -y (2) Compilemips-linux-gnu-gcc -o test test.c (3) Execution// 설치sudo apt-get install qemu-user-static// 실행qemu-mips-static -L /usr/mips-linu..
1. 기본 도커 구축현재 docker hub 이미지 이름 : greedun/rd_pwn:240629_2[환경 구성]ubuntu버전 - (24.06.29) 24.10설치할 패키지 - net-tools, gdb -> beta-gef, python3, python3-pip, one_gadgets, adduser, sudo, git, wget, openssh-server, curl, vim, fontconfig 1-1. zsh 설정(1) zsh, oh my zsh설치=> https://blackinkgj.github.io/zsh-installation/(설치 : zsh -> oh my zsh)# zsh설치sudo apt install -y zshchsh -s `which zsh`# oh my zsh설치cu..

(요약)1. apt-get update 및 sudo 설치2. sudo를 권한을 받을 {user}을 추가 과정(1) apt-get update 및 sudo 설치$ apt-get update && apt-get install -y sudo (2) sudo를 권한을 받을 {user}을 추가$ adduser --disabled-password --gecos "" {user} \ && echo '{user}:{user}' | chpasswd \ && adduser {user} sudo \ && echo '{user} ALL=(ALL) NOPASSWD:ALL' >> /etc/sudoers ex) {user} - rd => 해당 스크립트를 추가하길 원하는 사용자이름으로 바꿔서 넣었을떄 사용자로써 ..

[참고링크 : https://cosmosproject.tistory.com/260] [진행한 macbook 버전 : Monterey] MacOS운영체제 버전 확인법 왼쪽 위에 사과버튼 -> "이 Mac에 관하여"클릭 -> "개요"에서 확인 가능 (다운파일) 1. 다운 받은 파일 설치 과정 => 2,3번 캡쳐들은 "확인"을 누르면 이후부터 안나오는데 "보안 환경설정" 하는 부분을 밑에서 추가 설명 설명할 것이다. (+ 보안 환경설정) [접근 방법 : 왼쪽 상단 사과 버튼 -> 시스템 환경 설정 -> "보안 및 개인 정보보호"] => 2번에서 확인을 눌렀지만 보안 환경설정을 하려면 하단 부분의 "다음에서 다운로드한 앱 허용"에서 허용해줘야한다. 하지만 비활성화가 되어있어서 누를수가 없는데 왼쪽 하단에 좌물쇠..

1. My Alienware으로 접속 2. My Alienware으로 접속하면 FUSION탭으로 접속한다. 3. 안에 들어가면 Cpu, gpu, 메모리 정보가 뜨고 빨간색을 클릭한다면 온도관련해서 볼수있다. 4. 온도관련해서는 왼쪽[1]에 상황별로 쿨러를 조절하기위한 커스텀이 존재하고 하나 클릭해서 내부를 보면 cpu, gpu쿨러를 조절할 수 있다. 쿨러의 세부적으로 조절하기위해서는 [2]로 들어가면 된다. 5. 고급기능에 들어가면 3가지 방법으로 조절할 수 있는데 [1],[2]으로만 조절해봤다. [1]은 말그대로 내부 프로그램으로 자동으로 관리되도록 하는 것이고 [2]는 온도별 쿨러의 속도 퍼센트를 조절해주는 것이다. 빨간색 네모 부분이 조절 할 수 있는 포인트인데 중간포인트으로 경사도를 표현할 수 있다.